Người xưa có câu “của bền tại người” thế nên khi có máy tính rồi thì việc bảo vệ, chăm sóc và biết cách dọn dẹp máy tính để máy tính luôn trong trạng thái tốt nhất cũng là việc cần làm.
Bài viết này sẽ hướng dẫn bạn cách dọn dẹp máy tính và xóa các file rác trực tiếp trên laptop với các công cụ có sẵn trên Windows mà không phải dùng tới phần mềm của hãng thứ 3. Hãy cùng viettel quảng ngãi tham khảo các bước bên dưới để biết cách thực hiện và cải thiện tối đa hiệu suất máy tính nhé !!!

Dọn Sạch Các File Rác
– Đối với các dòng máy tính, laptop cũ sau một thời gian dài sử dụng ổ cứng sẽ bị đầy vì phải lưu trữ dữ liệu. Đây chính là nguyên nhân khiến hiệu suất máy tính, laptop chậm dần theo thời gian. Quá trình tìm kiếm các file và chương trình mất nhiều thời gian hơn.
– Để khắc phục tình trạng này, xóa các file rác, file bị trùng lặp trên máy tính của bạn để giải phóng không gian trống ổ cứng. Thường thì xóa các file nhạc và ảnh sẽ giải phóng đáng kể không gian trống. Sử dụng Easy Duplicate Finder sẽ giúp bạn tiết kiệm được đáng kể thời gian, dọn sạch các file rác cũng như các file bị trùng lặp trên hệ thống.
– Ngoài ra bạn còn có thể sử dụng các công cụ, tính năng được tích hợp sẵn trên hệ thống để giải phóng không gian ổ cứng bằng cách dọn sạch các file trong Recycle Bin, xóa các file tạm thời và các file không còn sử dụng nữa.
Gỡ Bỏ Cài Đặt Các Chương Trình Không Cần Thiết Mà Bạn Không Còn Sử Dụng Nữa
– Bước tiếp theo là gỡ bỏ cài đặt các chương trình mà bạn không còn sử dụng nữa. Trên Windows 8, nhập Uninstall vào khung Search Charm, sau đó trên danh sách kết quả tìm kiếm, click chọn Uninstall Programs to free up Disk Space. Trên Windows 7, truy cập Start =>Control Panel => Programs => Uninstall a Program.
– Tại đây bạn sẽ nhìn thấy danh sách các chương trình được cài đặt trên máy tính và dung lượng trống mà mỗi chương trình chiếm dụng. Cuộn xuống danh sách, tìm và chọn chương trình mà bạn muốn gỡ bỏ cài đặt, sau đó click chọn Uninstall để gỡ bỏ cài đặt. Lưu ý là chỉ gỡ bỏ cài đặt các chương trình mà bạn không còn sử dụng nữa.
– Không phải lúc nào cũng có thể loại bỏ hoàn toàn dấu vết của một chương trình bằng các tiện ích được tích hợp sẵn trên Windows. Với trường hợp này bạn cần nhờ đến sự trợ giúp của công cụ bên thứ 3 là Revo Uninstaller.
– Trên giao diện của Revo, kích đúp chuột vào biểu tượng để xóa chương trình ra khỏi hệ thống. Ngoài ra bạn có thể quét và loại bỏ các file còn sót hoặc các mục Registry.
Chống Phân Mảnh Ổ Cứng
– Để chống phân mảnh ổ cứng trên Windows 7, click chọn nút Start => All Programs => Accessories => System Tools => Disk Defragmenter.
– Tiếp theo click chọn Defragment Now.
– Máy tính hoặc máy tính bảng Windows 8 và Windows 10 sẽ tự động chống phân mảnh theo mặc định hàng tuần trên giao diện Optimise Drives.
– Nếu không thay đổi bất kỳ thiết lập nào, bạn không cần thực hiện chống phân mảnh. Nhưng nếu không chắc chắn và muốn kiểm tra trạng thái hoặc muốn tự chống phân mảnh ổ cứng, trên khung Search, bạn nhập Defragment vào đó. Trên danh sách kết quả tìm kiếm, click chọn Defragment and Optimise Your Drives.
– Trên màn hình sẽ hiển thị hộp thoại có chứa danh sách ổ cứng trên máy tính hoặc laptop của bạn, lần cuối cùng thực hiện chống phân mảnh ổ cứng và cách chống phân mảnh.
– Chỉ cần thực hiện chống phân mảnh nếu ổ cứng của bạn bị phân mảnh hơn 10%. Nếu không tìm thấy cột Current status, chỉ cần tìm một ổ cứng cụ thể cần được tối ưu hóa rồi click chọn Analyze. Sau đó xác nhận lại một lần nữa. Thao tác này sẽ cập nhập cột Current Status.
Tắt Các Chương Trình Khởi Động Cùng Hệ Thống
– Trên Windows 7, nhập msconfig vào khung Search trên Start Menu, trên danh sách kết quả tìm kiếm, click chọn để mở cửa sổ System Configuration. Tại đây bạn click chọn tab Startup và bỏ chọn các chương trình mà bạn không muốn khởi động cùng hệ thống nữa rồi click chọn Apply => OK.
– Nhập services.msc vào khung Search Start Menu để mở cửa sổ Services. Tại đây sẽ hiển thị danh sách các dịch vụ khởi động cùng hệ thống. Truy cập Black Viper để xem các dịch vụ nào có thể hoãn hoặc vô hiệu hóa.
– Hoặc để đơn giản hơn bạn có thể tắt các chương trình khởi động cùng hệ thống trên Windows 8 hoặc Windows 10 thông qua Task Manager.
– Mở Task Manager: Nhấn tổ hợp phím Windows + Q để mở Charms trên Windows 8, sau đó nhập Task Manager vào khung Search rồi nhấn Enter để mở Task Manager.
– Hoặc cách khác là trên màn hình desktop, kích chuột phải trên thanh Taskbar, hoặc nhấn tổ hợp phím Windows + X để mở Start Menu, và chọn Task Manager.
– Cuối cùng là sử dụng tổ hợp phím Ctrl + Alt + Delete rồi chọn Task Manager.
Dọn Sạch Và Cấu Hình Màn Hình Desktop
– Truy cập thư mục Documents và tạo một thư mục mới bằng cách kích chuột phải vào vị trí bất kỳ, chọn New => Folder. Mặc định thư mục mới mà bạn vừa tạo được đặt tên là New Folder, tuy nhiên bạn có thể đổi tên thư mục tùy ý bằng cách kích chuột phải vào biểu tượng thư mục, chọn Rename và đặt tên bất kỳ mà bạn muốn. Cuối cùng chỉ cần kéo và thả các file liên quan vào thư mục.
– Xóa các shortcut không sử dụng trên màn hình desktop, bước này không phải gỡ bỏ cài đặt chương trình mà chỉ là xóa shortcut liên quan đến chương trình đó mà thôi. Mọi thứ trên màn hình desktop sẽ “thoáng” hơn rất nhiều.
– Tiếp theo kích chuột phải vào khoảng trống bất kỳ trên màn hình desktop, chọn View => Auto Arrange Icons để sắp xếp các shortcut còn lại trên màn hình desktop vào một lưới gọn hơn.


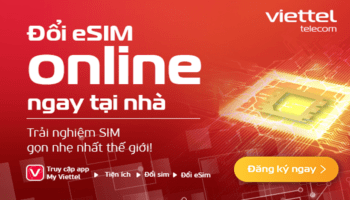

Trả lời